メールフォームプロCGI3.2.0 私の設置マニュアル
良いメールフォームを散々探し回って見つけたのが、このメールフォームプロCGIです。

2012年9月3日現在、バージョンは3.2.0です。
7月23日のバージョンアップにより、バージョンは3.2.0となり、自動返信メールがHTMLメールに対応するようになりました。
クレジット決済(PayPal ExpressCheckout)に対応したり、スマートフォンにも対応するなど、有料で販売されているメールフォームよりも、はるかに高機能なものとなっています。
設置に関しても、細かいマニュアルは無いのですが、簡易版のメールフォームのマニュアルを参照したり、愛用者の方々の設置手順を参考にしたり、サポート掲示板等を参照することで、何とか設置可能なものとなっていると思います。
しかし設置はできるのですが、うまく作動しなかったり、微妙なところでいろいろと手を加えないといけないところがあったりと、ちゃんとした形で自分仕様のメールフォームにしようと思うと、結構試行錯誤しなければいけなかったため、私が試行錯誤した内容をまとめ、これからこのメールフォームを使いたいという人たちの一助にしていただこうと思い、ここに設置手順をまとめてみることにしました。
まずは一通りの設置手順を示し、次に躓いた内容とその解決方法を示し、最後に全てをまとめた設置マニュアルという手順でまとめてみたいと思います。
まずは札幌の方に向かって手を合わせ、世界平和のために祈り、作者の和田憲幸さんに感謝の祈りを捧げましょう。
メールフォームプロCGI3.2.0 設置編
最初に SYNCKGRAPHICA のページにいき、メールフォームプロCGI3.2.0をダウンロードいたします。
メールフォームプロCGI3.2.0のダウンロードはこちらから
ダウンロードしたメールフォームプロCGI3.2.0を解凍します。
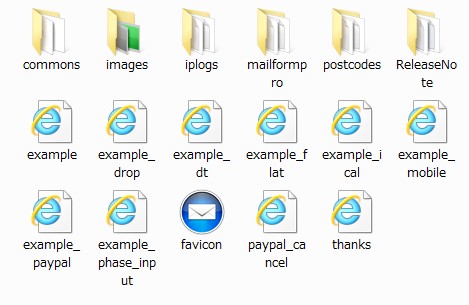
これから設置作業に入りますが、設置に関しては作者の和田さんが、簡易版のマニュアルの中に設置方法を書いていますので、まずはそのマニュアルに沿って設置していきます。
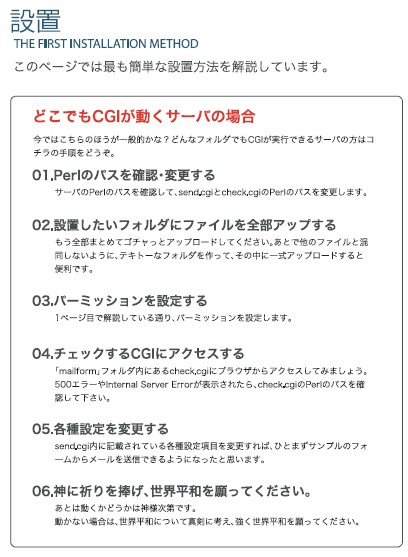
次にメールフォームプロCGI3.2.0をアップロードするサーバーを確認し、Perl のパスを確認します。
ちなみに下図は、私の使っているロリポップレンタルサーバーの Perl のパスです。
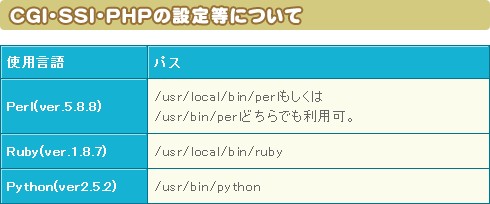
メールフォームプロの中の、「mailformpro」 のフォルダの中にある 「send.cgi」 と 「check.cgi」 のPerlのパスを確認し、サーバーで指定されている Perl に変更します。
「send.cgi」 と 「check.cgi」 のPerlのパスの確認を行なう際は、テキストエディタの「TeraPad」を使うといいでしょう。
「TeraPad」を持っていない人は、下記サイトよりダウンロードできます。
次に「TeraPad」を使って「send.cgi」 と 「check.cgi」を開くと、一番最初に「 #!/usr/bin/perl 」という部分がありますので、それがPerlのパスになります。
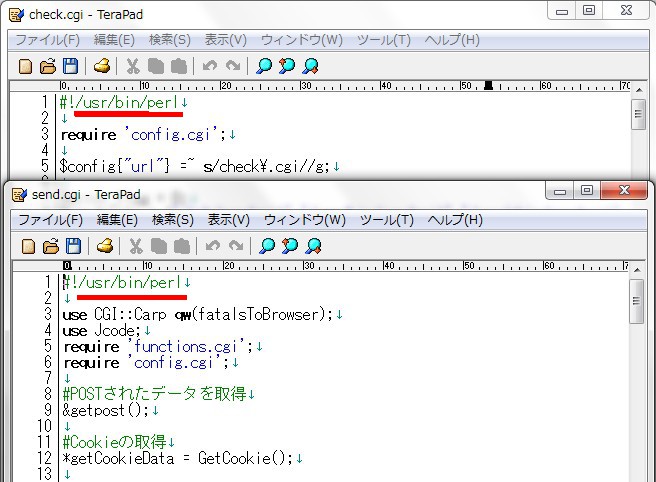
サーバーによって、「/usr/bin/perl」 ではない場合もありますので、サーバーの指定したperl に変更します。
ちなみに私の使っているロリポップレンタルサーバーの perl はそのままで大丈夫でした。
ここで「SYNCKGRAPHICA」の「メールフォームプロCGI3.2.0」のページを見ると、「必要モジュール Jcode.pm」とありますので、一応念のため下記サイトより「Jcode」をダウンロードし、一緒にサーバーにアップロードしておきます。
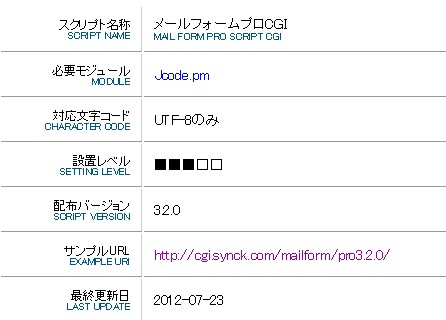
Jcodeのフォルダーを開くと、10個のフォルダーやファイルがありますので、その中の「Jcode」フォルダーと、「Jcode.pm」のファイルを「mailformpro」のフォルダーの中に入れ、一緒にサーバーにアップロードします。
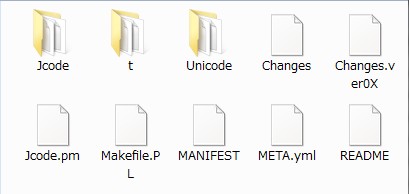
次にサーバーにメールフォーム用のフォルダを作り、そこに全てのファイルをアップロードします。
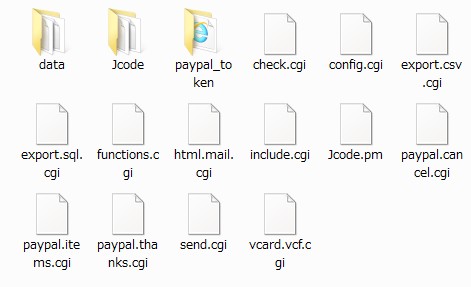
私の場合はまだ「FFFTP」を使っていますので、「FFFTP」を使ってのアップロードを図示しました。
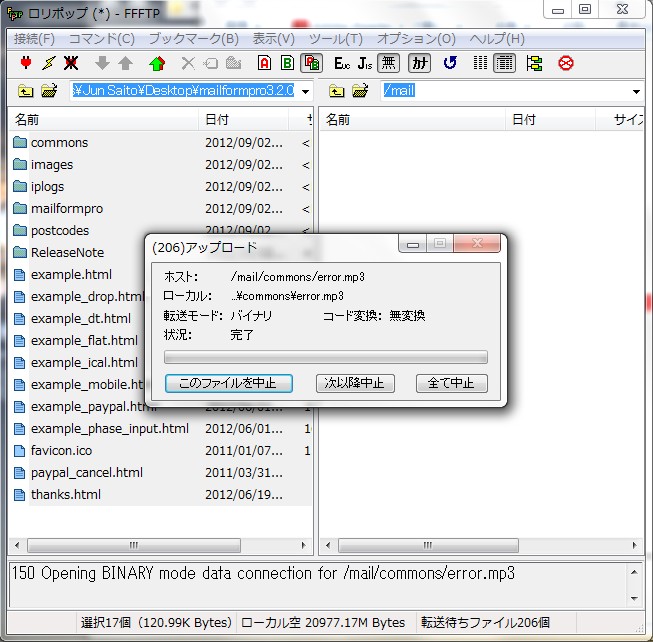
アップロードし終わったら、次にパーミッション(属性)を変更します。
下図にあるように、「FFFTP」 を使い、「mailformpro」 のフォルダと、その中にある「send.cgi」 と 「check.cgi」 の2つのファイルにカーソルを合わせ、右クリックしてパーミッション(属性)を「755」に変更します。
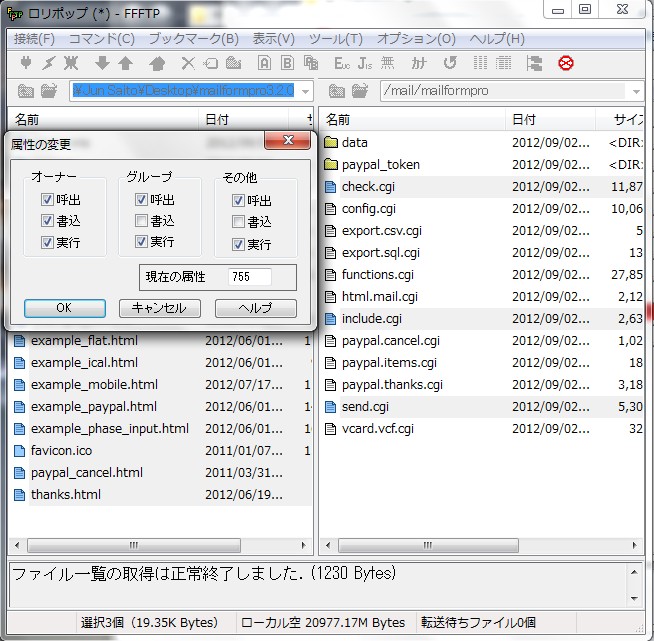
そして、「mailformpro」 と同じ階層にある 「postcodes」のフォルダの中の、一番下の方にある 「get.cgi」 のファイルも、パーミッションを「755」に変更します。
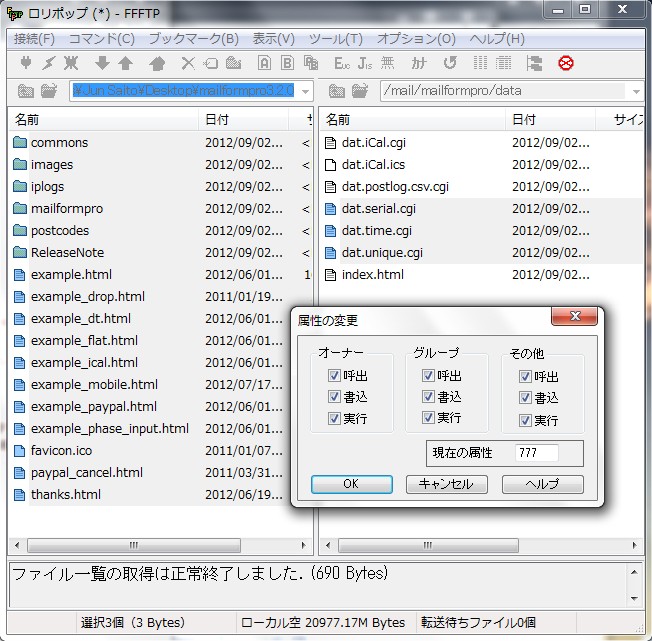
さらに、「mailformpro」の下層にある「data」フォルダの中にある「/data/dat.serial.cgi」、「/data/dat.time.cgi」 、「/data/dat.unique.cgi」 のパーミッションも「777」に変更します。
○mailformpro 「755」
+send.cgi 「755」
+check.cgi 「755」
○data
+dat.serial.cgi 「777」
+dat.time.cgi 「777」
+dat.unique.cgi 「777」
○postcodes
+get.cgi 「755」
ここまでで最初の設定は完了です。
そこでここまでの設定で大丈夫かどうかを確認するために、http://○○.○○/○○/mailformpro/check.cgi にブラウザからアクセスします。
そうすると下記のようなチェックが入ると思います。
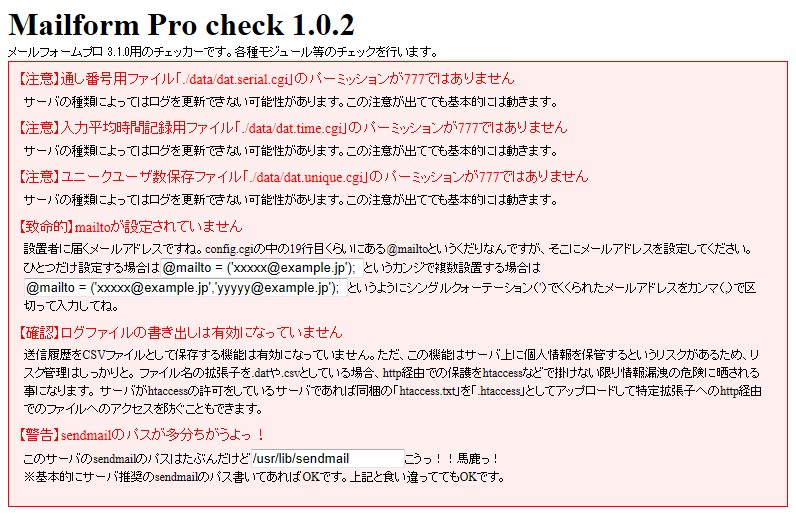
そしてチェックされた内容を一つ一つ変更していきます。
下記の場合、「TeraPad」を使い、「mailformpro」 のフォルダの中にある、「config.cgi」 を開き、30行目あたりにある②の赤線の「 #@mailto = ('xxxxx@example.jp'); 」の「 # 」を外し、メールフォームの内容を送るメールアドレスを記入します。
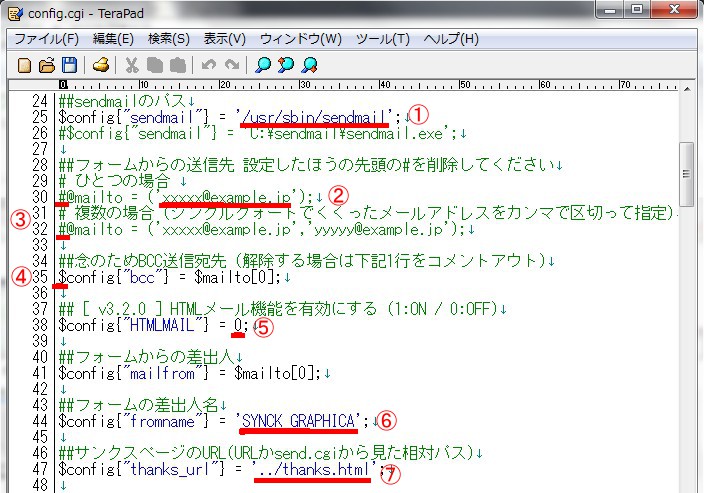
アドレスが一つの場合は上記の部分を、複数のアドレスに送りたいときは、指示に従って、アドレスを記入し、該当する部分の③の「 # 」を外します。
次に、同じ 「config.cgi」 の25行目あたり、上図の①の部分にある「sendmail」のパスを変更します。
ロリポップの場合、変更しなくても大丈夫なのですが、一応 「check.cgi」 の指示に従い、変更してみます。
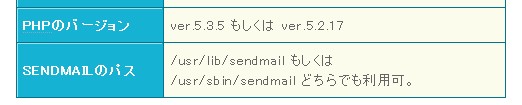
残った「【確認】ログファイルの書き出しは有効になっていません」の部分は、変更してもしなくても、基本的には大丈夫です。ご自分で判断してください。
以上の部分を変更したら、もう一度 「check.cgi」 を更新してみます。
そうすると下記のように、【確認】の部分だけが残ると思います。
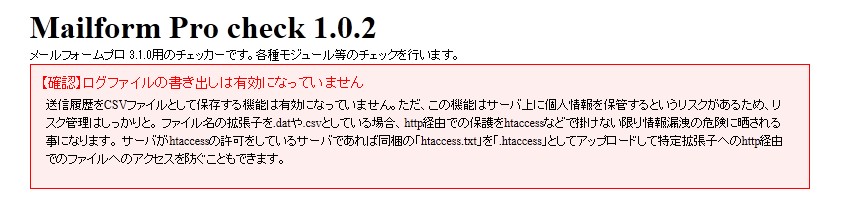
以上の設定が終われば、メールフォームからメールを送信できるようになっているはずですからhttp://○○.○○/○○/example.html にアクセスし、実際にメールを送信してみます。
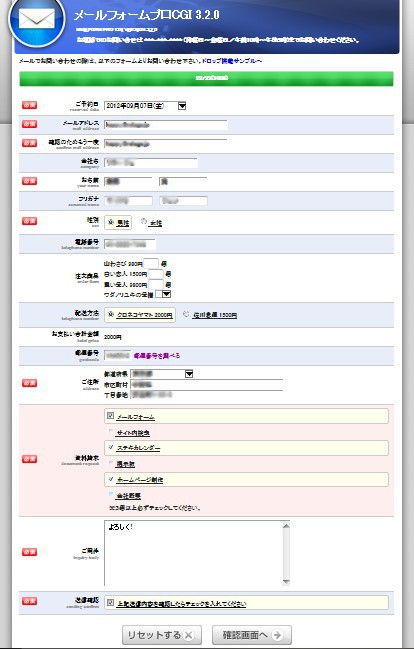
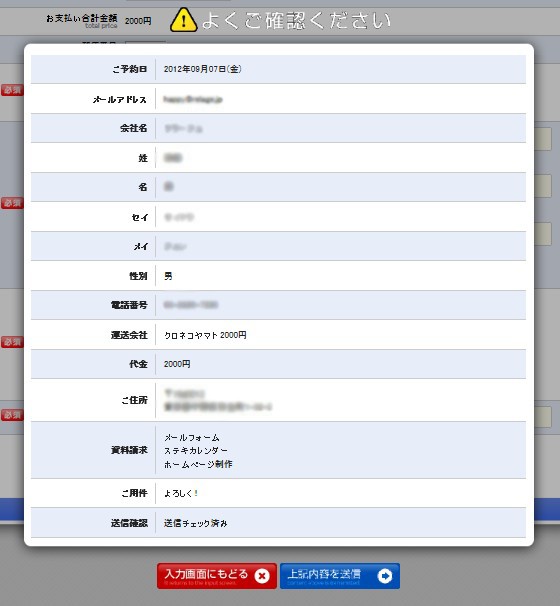
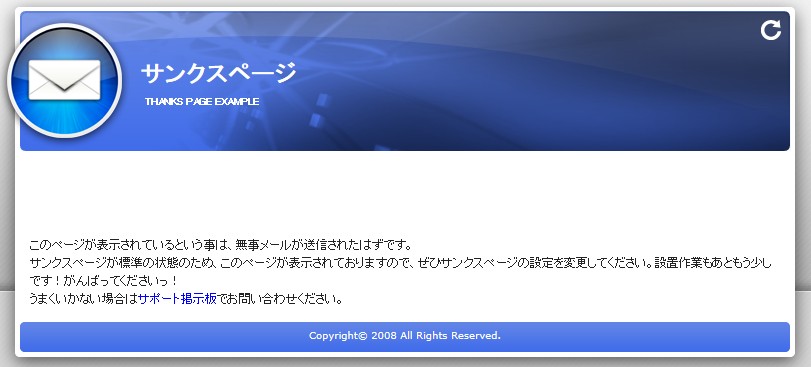
最後に上記のようなサンクスページが表示されたら、無事メールは送信されました。
おめでとうございます。
札幌の方角に向かって、作者の和田さんにもう一度感謝の祈りを捧げましょう。